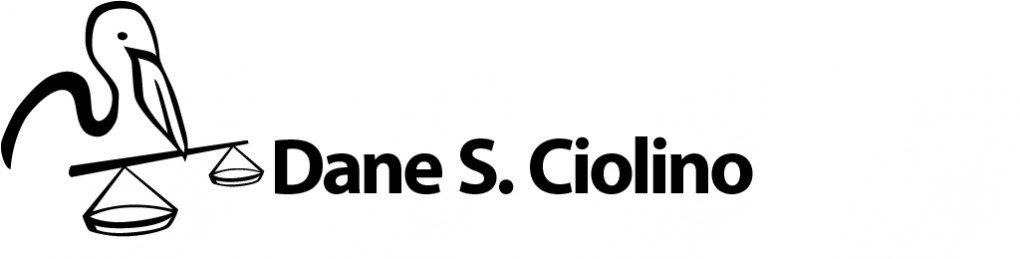PDF Scanning

- Scan all paper documents that we receive to PDF (Portable Document Format). The best scanner for this job is a ScanSnap desktop scanner.
- Scanning must be done in black and white (not grayscale and not color).
- Scan at a resolution no greater than 300 x 300 dpi.
- Make sure PDF file is a small as it can be by using “Save As…Reduced Size PDF.”
Document Structuring
- Each document must be scanned to a separate PDF file.
- Do not scan multiple documents together into a single PDF file.
- It is sometimes difficult to determine where one document in a stack of papers ends and where the next one begins. Please be very meticulous in separating documents from one another.
PDF File Names
All documents must be named with the date (YYYY-MM-DD), the author’s last name, and a detailed description. Use initial caps for all big words in the description. For example, a document management protocol created on January 1, 2020 by Dane S. Ciolino would be named: “2020-01-28 Ciolino Electronic Document Management Protocol.”
- Date. The “date” of the document is the date that appears on the document. The date is not the date you scanned the document.
- Author. The “author” is the human being who authored the document–not the organization with which he is associated. If, however, no human being’s name appears on the document, use the name of the organization as the author.
- Description. The “description” should describe the document in some detail. It should not be generic (like “Letter”), but instead should be descriptive (like “Jones Letter Putting Smith in Default for Non-Payment”). Use an initial capital letter for all words in the file name, except small words like “to” and the like.
Do not use unusual characters in file names like “, /, \, <, >, #, %, and, *. Windows cannot make file names out of them. (These are OK: -, $, ., (, ), !).
Also, make sure the file is as small as it can be by using “Save As…Reduced Size PDF.”
Processing Electronic Files: De-Duping and Converting
When we receive a dump of electronic files from a client, third-party, or opposing counsel, run a de-dupe program to make sure we don’t have duplicate files. Use a program like this one to do the job: Duplicate Cleaner.
Convert all electronic files to PDFs; we don’t work with documents in MS Word or Excel format. You can always save the original electronic document as an “Attachment” within the PDF file if it is important. Otherwise, just save the PDF for our files.
Once you remove all duplicates and convert all electronic files to PDF, then rename the electronic PDF files as set forth above. Also, make sure each PDF file is as small as it can be by using “Save As…Reduced Size PDF.”
Disposition of Paper “Originals”
After scanning, please retain all original papers if you wish. Do not send any paper to me; I hate paper and will delight in destroying it upon receipt.